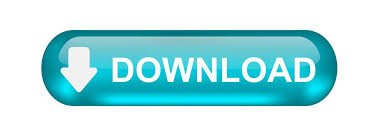
- #HOW TO CHECK MAC ADDRESS ON WINDOWS HOW TO#
- #HOW TO CHECK MAC ADDRESS ON WINDOWS WINDOWS 10#
- #HOW TO CHECK MAC ADDRESS ON WINDOWS MAC#
#HOW TO CHECK MAC ADDRESS ON WINDOWS HOW TO#
If you like this article, do check out how to configure and see network data usage in Windows 10. If you are stuck or need some help, comment below and I will try to help as much as possible.
#HOW TO CHECK MAC ADDRESS ON WINDOWS MAC#
As soon as you execute the cmdlet, it will list all the MAC addresses for your connected network interfaces, just like Command Prompt. After opening the PowerShell window, execute the below cmdlet. Open the PowerShell window by searching for it in the start menu.Ģ. In fact, it is very similar to the Command Prompt method albeit with a different command.ġ. In the output, you will see an IP address, a MAC address, an interface, and a static allocation type (dynamic/static). You will receive a list of all ARP entries in your computer once you enter the command arp -a. If you are more of a PowerShell guy, you can use the PowerShell command to get the MAC address. How Do I Find A Device By MAC Address A flag with the letter -a should be used to enter the arp command. The /fo switch helps specify the list format. As you can see, it is pretty much the same command but displays the information in a different way. (Alternative) You can also use the below command. If needed, you can copy any MAC address by simply selecting it with your mouse and right-clicking. You can see the MAC addresses under the “ Physical Address” column. As soon as you execute the command, Windows will list all the MAC addresses of the available network interfaces. After opening the Command Prompt window, execute the below command. First, open the Command Prompt window by searching for “ cmd” in the start menu.Ģ. All you have to do is execute said command in the Command Prompt window.ġ. If you are looking for a much simpler way, Windows has a simple command to find the MAC address.
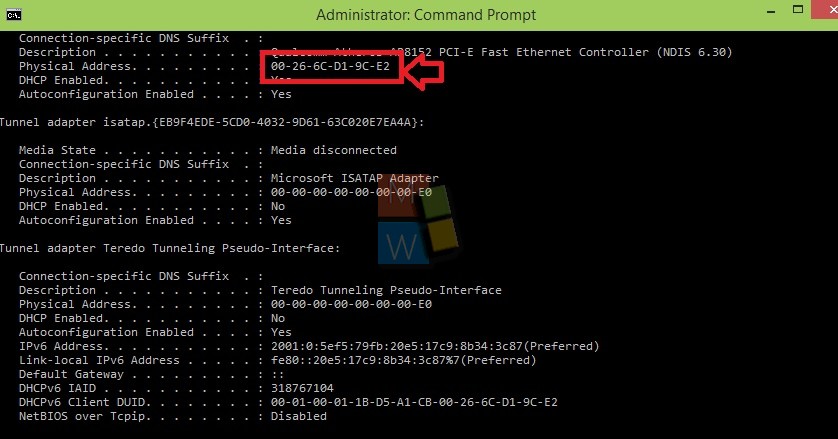

You can find the MAC address right next to the “ Physical address” under the “ Properties” section. If you’ve selected the Ethernet page, click on the connected network name.Ĥ. Look for ‘Physical address (MAC)’ at the bottom of the page. To get to hardware settings, then click on that. For the Wi-Fi adapter’s MAC address, click Wi-Fi. If you selected the Wi-Fi page, click on the “ Hardware Properties” link. If you want to find the Ethernet MAC address, open the Ethernet sub-menu and go to step 3.
#HOW TO CHECK MAC ADDRESS ON WINDOWS WINDOWS 10#
On the right panel, select “ Wi-Fi” if you are connected to a WiFi network or “ Ethernet” if you are connected to a wired network.ģ. Seeking answers to the question How to find MAC Address on Windows 10 Check out this site to find valuable information about this task and extra details. Locate the adapter you’d like to find the MAC address for, then click the link beside “Connections.” The link will vary depending on connection type, but will typically read “Ethernet” or “Wi-Fi.2. In Network and Sharing center, you’ll see a list of your active network connections. To get started, launch Control Panel, then click “View Network Status and Tasks.” The Control Panel utility in Windows 10 or Windows 11 also lets you locate your network adapter MAC addresses, but it takes a few more clicks than the Settings app. RELATED: How to Copy, Cut, and Paste on Windows 10 and 11 Find Your MAC Address Using Control Panel The numbers displayed in Physical Address is the MAC address of the network card. When the Windows IP Configuration dialogue box appears, please check the Physical Address. Type ipconfig /all in Command Prompt and press Enter. After that, close Settings, and you’re good to go. How to check MAC address in Command Prompt Click Start, and then click All ProgramsAccessoriesCommand Prompt. If necessary, you can select and copy the MAC address (Ctrl+c) and paste it (Ctrl+v) to a text file or a messaging app. You’ll see the MAC address listed beside “Physical Address (MAC).” For example, the MAC address here is “2b:fc:f3:f3:f3:2b”. Locate the adapter you want to find the MAC address for in the list (such as “Wireless Network Adapter” for your Wi-Fi connection).

In Hardware and Connection Properties, you’ll see a list of information about every network adapter installed on your PC. In Network & Internet settings on Windows 11, click “Advanced Network Settings,” and then select “Hardware and Connection Properties.”
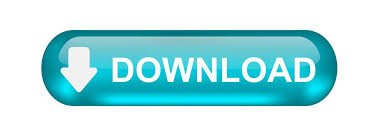

 0 kommentar(er)
0 kommentar(er)
